How to use website builder
Today we are going to learn how to use the name, cheap website builder tool, to create your website and uh. After this, Article I will also share my opinion. What I think about this tool and uh some other tools that you should check out, so this is the tool and uh.
First I will give you a preview and demo of this, and then I will show you how you can uh sign up for this tool. If you want to use it, so this is the interface and from here you can see all the templates available and website builders are generally a great tool. If you want to create a very simple website, you don’t have to worry about the maintenance part. The security part- or you know the tech knowledge, it’s very simple. You select a template that is uh similar or close to your business site that you want to create or any type of website that you want to create and then from there you can replace the content of that template and create your website. Okay, so you can see there are so many templates available and uh from here you can also see the category of templates. For example, some of the categories uh, for which I would recommend this kind of website builder tool, is, if you need a simple website like a personal website or simple service business like if you have a gardening, service, uh cleaning service, or something like that.
So I will show you some of the templates that I liked like this is a simple template. Okay and you can click on this option to preview, so you can preview the template uh, it’s a little slow for now uh in the preview stage. Here you can see, this is the preview of the template we selected and it’s a very simple template. So if you have a business that uh needs a website like this, so they have a very simple uh picture. They some style information here and then there’s a simple our story about us block here and then our services, the opening time and then some sample work, and then this there’s the business contact information. So if you scroll up here, you can see all the pages here, if we click here, you can see this is uh another page again, it’s a very simple, just a heading and then some text- and these are the style options, there’s a special offer and all that okay. So it adds to the contact page. Similarly, for the main page um, this is the what it looks like it’s, a very simple, there’s, a little testimonial. So this these templates are very simple for very simple type of websites and um. So what you can do is, you can add few more sections like we can add a map here, uh and a few more blogs. If you want that, we can do uh, so I would recommend it only for very simple. We website use cases like you.
Editing and Customizing Templates: Adding Menus, Headers, and Content in WordPress
If you want to create a portfolio type of website where your customers can find your contact information and then contact your business now, if we go back here, let’s uh to at look uh, let’s take a look at another template. So this is a professional cleaning window. Template- and there is a limitation of this tool that uh you have you can preview one template at a time, if you try to view the multiple templates at once then uh starts showing 44 error, sometimes okay. So again, this is a very simple website. If you scroll down uh nice heading and then there’s a image here and then uh the contact information and what services they offer contact, information and uh some other pages, okay, so now I will show you how we can uh edit this content. Let’s close this and you have to use the select option and select it click on. Yes, change, template, okay, so this uh. Now we can edit this content. Okay and from here first it’s a very simple thing: you can see all the options available here, so this is a very simple drag and drop and uh just you can click and edit text here. If you want okay, so like this uh window, you can also change the type heading and etc okay, so you can do that. It’s very simple! Whatever you want to edit, you just have to select it and then from there. You can edit this. For example, if you want to edit this menu- you can go here and you can select uh what each button does, where it uh redirects to, for example, home will redirect to homepage and about us and to this pages. We can also add a new menu item here, like we can add option of callers, so we can select a link and then from here go go to phone number and I can go to okay and then click on apply apply.
Now you can see this new button has been added. Okay, so that’s how we can edit uh, you don’t get a lot of options, but this is how it looks like okay. So from here you can select the layout. You can add a text for picture gallery and uh. Most of the advanced options are available here in block section now you can see here. There are lot more header option. Header is basically the upper part and uh like this. If you want, we can make our header like this uh and like this. So if you want, we can replace our header with this one, and you can see a new header has been added, so if you want to remove the old header, what we have to do is select this block right. You have to select this right click and then click on remove option. Okay, sometime, the remove option will not be available. If you do not select the right element, so you have to select this element and then remove it, and if you want to undo something, then you can do it from here: okay, let’s um, remove this and keep the default header; okay, all right!
So similarly um you can edit this content, like you, can also double click and edit this content content, and for this button you can select and on the right side of the window, you can see all the settings related to this, for example right now, it is linked to the contact page, we can uh edit this click on this pencil icon and then from here we can uh, make it a phone number email address or web address, or something else. Okay, so we can do that. We can also change the color of this button from here. If you want, we can make get any other color, okay, so and then, if you want to undo this, then we can do it from here. Also, if you want to make it big or small, or something like that, then you can do it just by drag and drop okay, and there is another option here like you: can add: okay, and if you want to replace a image here, you have to select this then you on the right side. You will see this this option edit it from here you can uh replace this image free gallery. Let’s say you can search for free images from here and I.
Customizing Your WordPress Template: Adding and Editing Images, Sections, and Pages
Think I like this image, so I can select it and select here and you can see we can also upload any other image from our computer and uh this just for the demo purpose. Okay, so this is how we can do this, and if you want to add a section here, then you have to select it where you want to add. We can have to click on this plus icon from here. You can add this text content picture gallery, or these are the shortcuts available or if you want to see more option, then click on this blocks option from here you can see uh about a section here: okay, so if I want, we can add this um about a section like this. You can see it has been added and then from here we can uh replace this image.
Okay, so you can also edit this content, and if you want to move this content, then you can again select it and you can uh move this content up and down from here. Okay, so this is how you can edit this page and uh. If you want to add a new page here, you can go here and go to edit from here go to new page, and then you have to select a copy layout from option. So example, I will select about this page and I will name this uh pricing. Then click on apply. We can. We could have also selected the clear body content option, so it will just give us a header and footer and then we can add uh other things. Then click on apply. Okay, so the new page has been created and we can go and edit this, so we can edit this save draft. So here you can see uh. This is what we have and we can, if you want, we can remove all this and then um add other blocks. And after doing this, we have to just uh click on this publish or we can also back up and restore. And if you don’t like this, then then uh, what you can do is go here and go to change template and from here you can select any other template that uh you would like.
How to signup
Now, let’s learn how you can sign up for this service. You have to check the link in the description and from there you can find my referral link, because name cheap has multiple type of shared, hosting uh, WordPress hosting and other multiple services, so make sure that you get the correct hosting, which includes the this website builder plan, not every plan will include this website builder tool from here.
You have to select the data center location, which is closest to your audience and then select the blink cycle. So the if you select the annual cycle you will get very good discounts and um. Then you have to select which plan you want to go for. For example, if I select this plan, okay, then I have to select a new domain name. So domain name is basically a website name. You can see that this is available, so I will click on connect to hosting and then I will you can see the final price here then go to add to cut and from here you have to click on confirm order.
Now, if you are new to name chep, then you will have to create an account by filling the simple details and then click on create account and continue. Then complete the payment. So I will show you the steps after completing the payment after completing the payment. You will see a option here go to dashboard and you will see this option from here go to hosting list and then go to c panel. Okay. So it will open a c panel like this from here. You have to go to this website builder option and then you will see this templates option all the templates available, okay and then from here you can uh, select a template and then edit its content and create your website. It’s uh that simple, but, in my opinion, I didn’t really like the name.
My opinion and review
Cheep website builder tool. I have tried it few years ago and it looked decent at that time. It worked decent, but right now there are a lot of options available and I do not see any other progress or development being done to this website builder tool by name cheap, and if you want to create very simple websites, I think you should also check out the god add website builder tool. It’s free to try. There is no payment required for trial. I have created a article about it from the check in the description you will find a link to that article I think that’s a much better option and uh. They have more more decent blocks and templates. It’s a very much more, simpler, simple to use tool, and if you want something fancy but still want a website, builder I think you should check out Wix or square space. They have have much more better templates, but they are also expensive but uh, it’s really difficult to suggest names, cheap website, builder, tool, uh right now, because I didn’t really like the selection of the templates available the blocks and it looks very outdated um.
It’s just uh. It doesn’t feel like a modern website builder, it’s very difficult to use, and it looks like something that was built 10 years ago and it was never updated again. So that’s my opinion about this tool and because you cannot try this tool without subscribing to the name. Sheep plans so I hope this article helps you in making a decision and I will suggest. Rather than going for this I think you can just um, use the same hosting name ch plan and create a wordpress website and select some pre-made template. I. Think that will be a much better option than the using these outdated templates. So that’s about this article, please.
Let me know your feedback in the comments and, if you have any questions or um what you think about this tool and some user have also complained when I was researching about this article that the it doesn’t work very well, on the mobile version, although I have checked the preview options available, the preview versions were great on the mobile and other devices. They are completely responsive, but after modifying it may not work as good as the default templates and uh. It’s uses for finding it difficult to properly manage this, so that’s also feedback

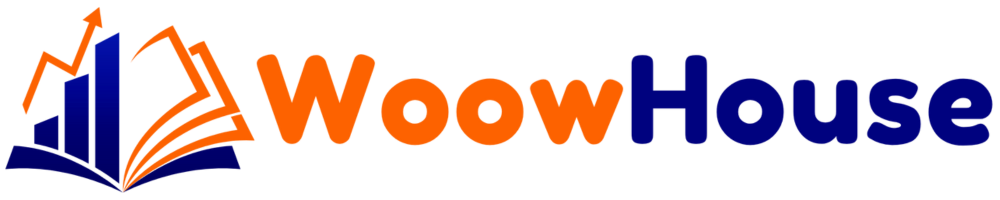
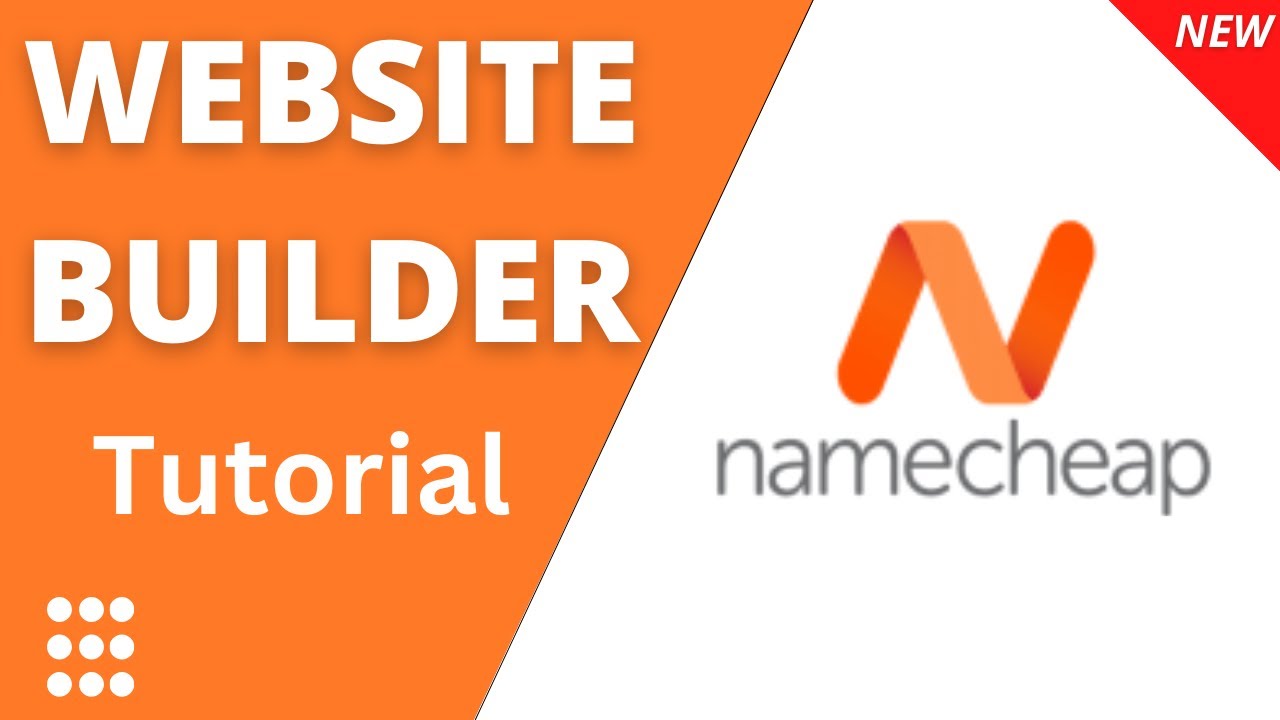
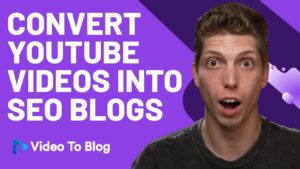

![Read more about the article [Hostinger] Step-by-Step Best Guide to Setting Up Your WordPress Website with Hostinger](https://store.woowhouse.com/wp-content/uploads/2024/09/image-5-1-300x169.webp)