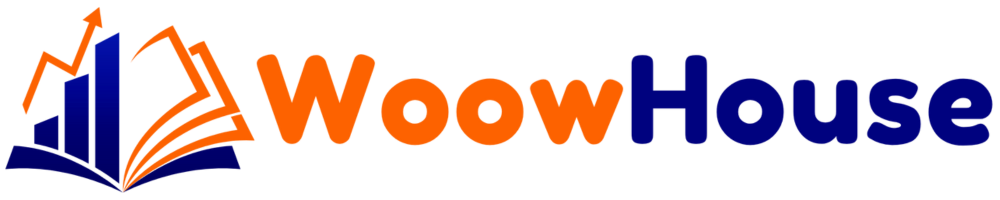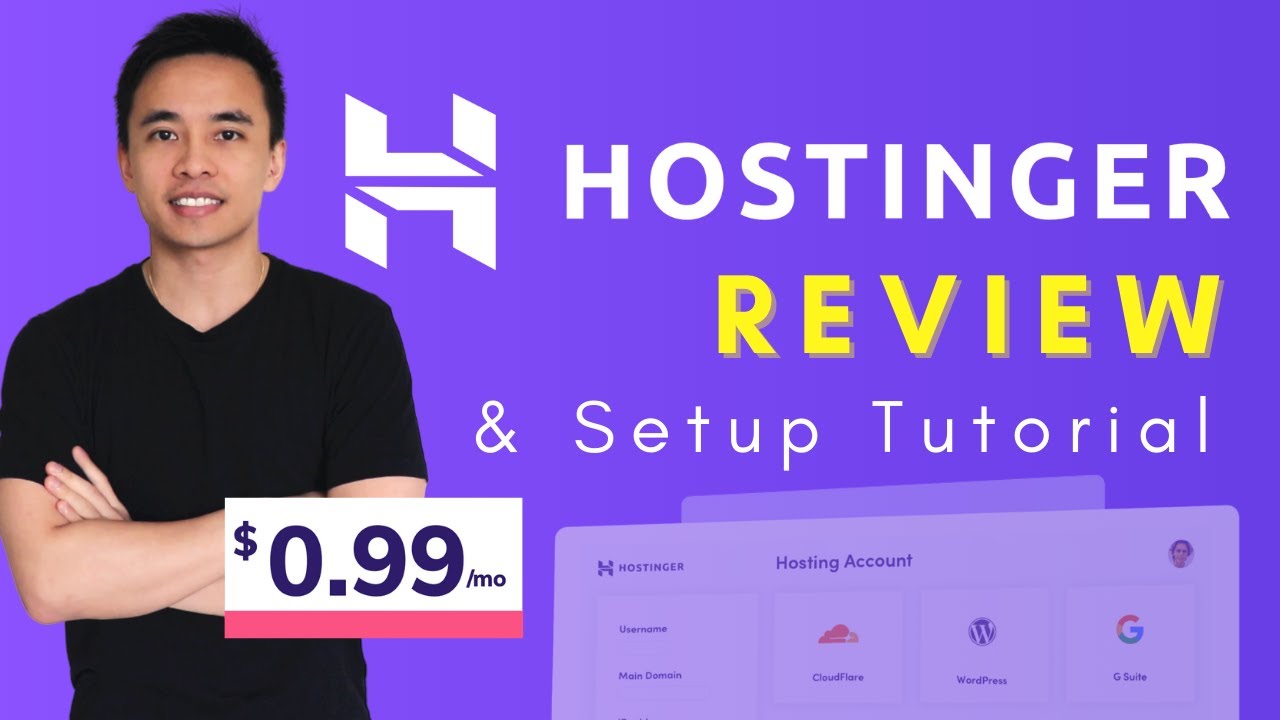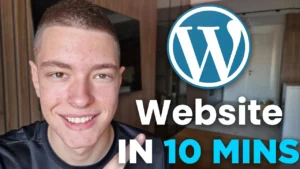In the ever-evolving world of web hosting, Hostinger stands out as a budget-friendly option. This review will delve into the pros and cons of using Hostinger, compare it with other popular web hosts, and provide a step-by-step guide on setting up a WordPress site with Hostinger. If you’re looking for an affordable and reliable hosting solution, read on to find out if Hostinger is the right choice for you.
Table of Contents
Initial Review (Pros/Cons)
Hostinger offers some of the most competitive pricing in the web hosting market. Plans start as low as $0.99 per month when you commit to a 48-month term. This pricing model is significantly lower than many competitors, making it an attractive option for those on a budget. However, it’s essential to understand both the advantages and disadvantages of choosing Hostinger Pros:
- Extremely low introductory pricing
- Free website migrations available
- Fast loading speeds, outperforming some competitors
- 99.9% uptime guarantee
- Easy to manage billing and renewals
Cons:
- Live chat support is not included unless you purchase priority support
- SSL setup can be cumbersome for additional domains
- Some users report a slower interface in the control panel
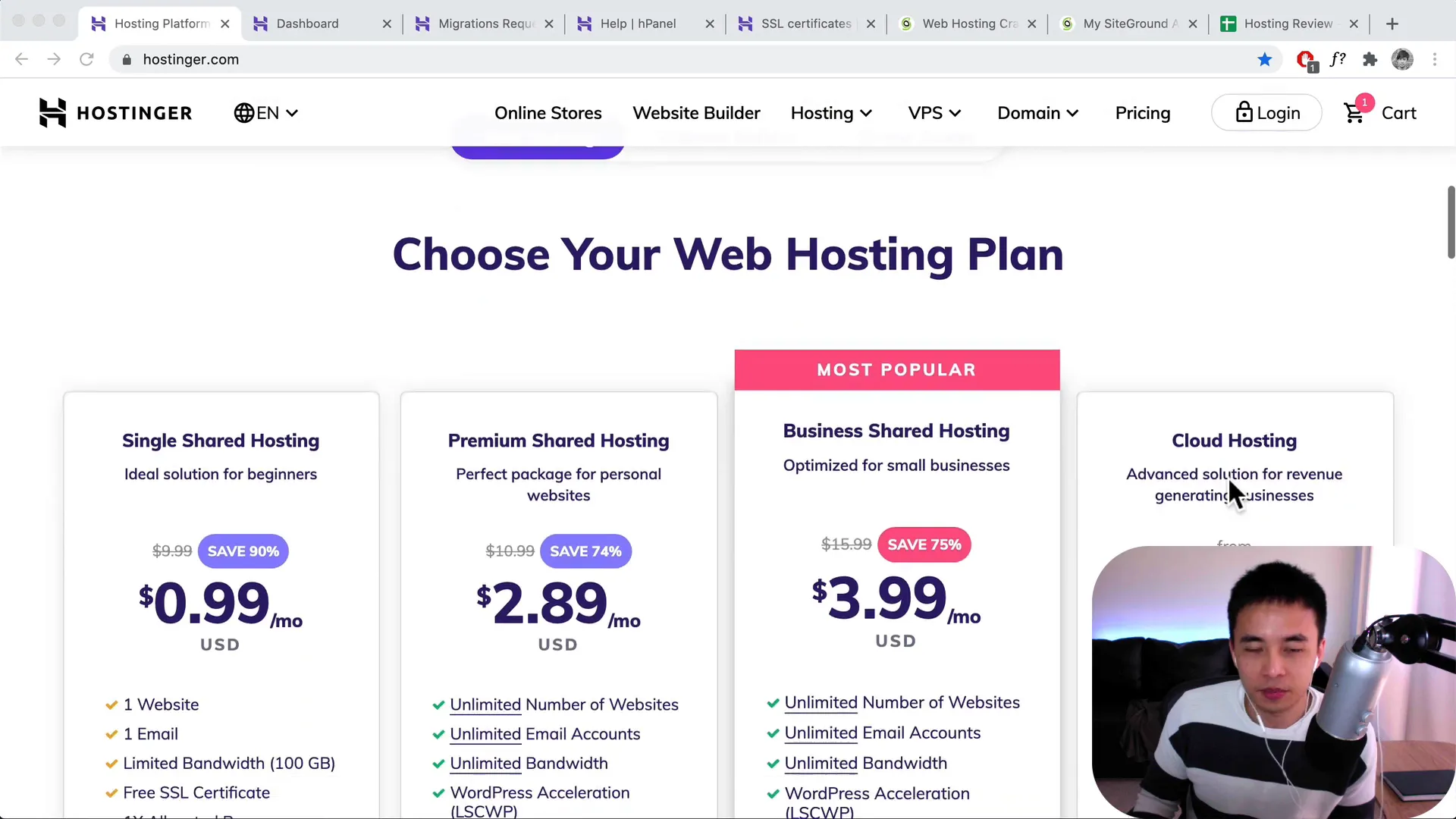
Which Plan Should You Get?
Hostinger offers several hosting plans, each catering to different needs. The main distinction lies in the number of websites you can host:
- Single Shared Hosting: Ideal for personal websites or small portfolios. This plan allows you to host one website.
- Premium Shared Hosting: This plan is suitable for small businesses needing more flexibility and features.
- Business Shared Hosting: Recommended for e-commerce sites or those with higher traffic, as it includes daily backups and a free SSL certificate.
- Cloud Hosting: Best for established websites generating income, offering superior speed and performance.
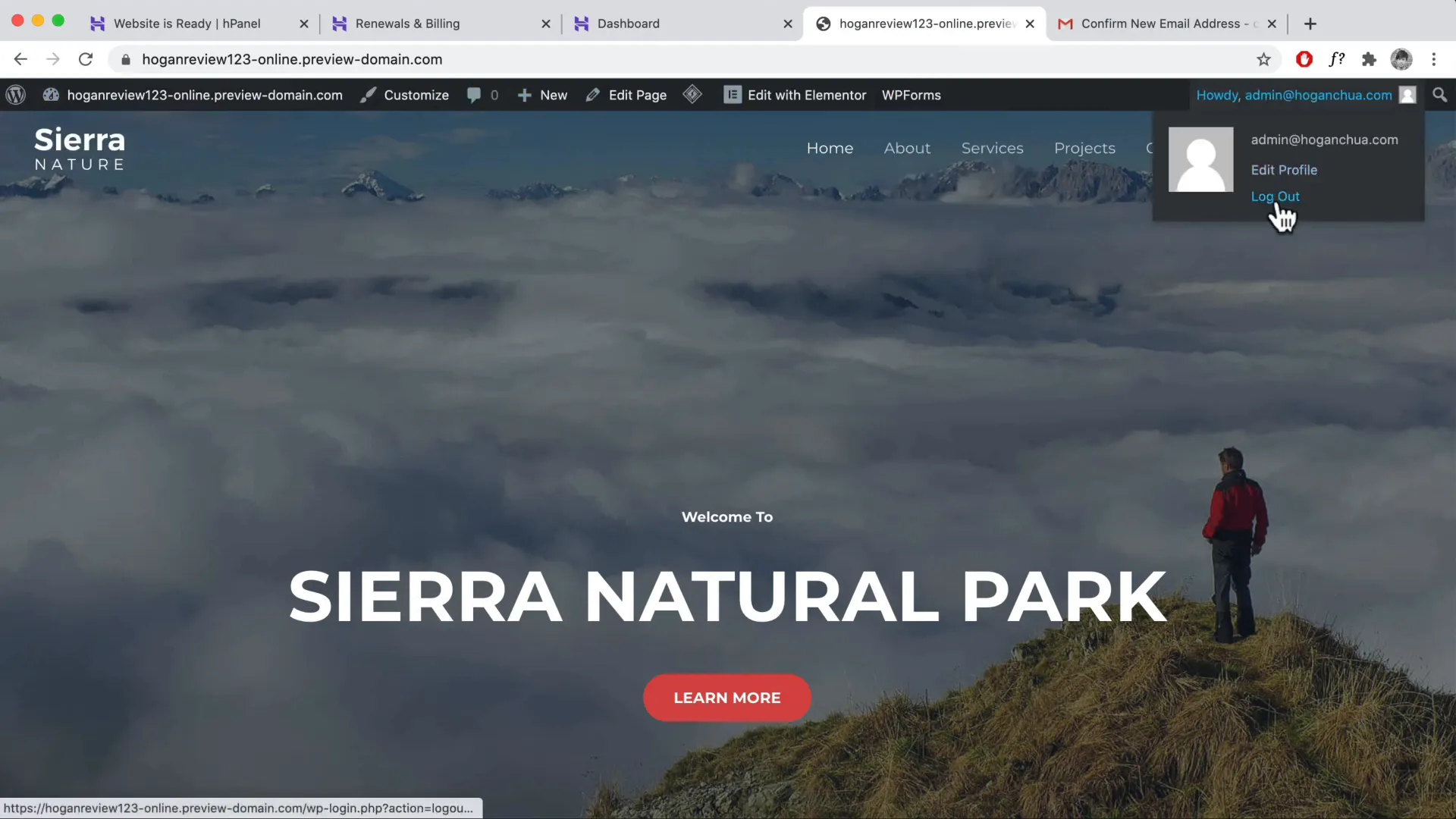
Purchase Plan
To purchase a plan, navigate to the Hostinger website and select the plan that suits your needs. For this tutorial, we recommend the Business Shared Hosting plan due to its balance of features and affordability. After selecting your plan, proceed to checkout, and don’t forget to apply This Link Hostinger for an additional discount.
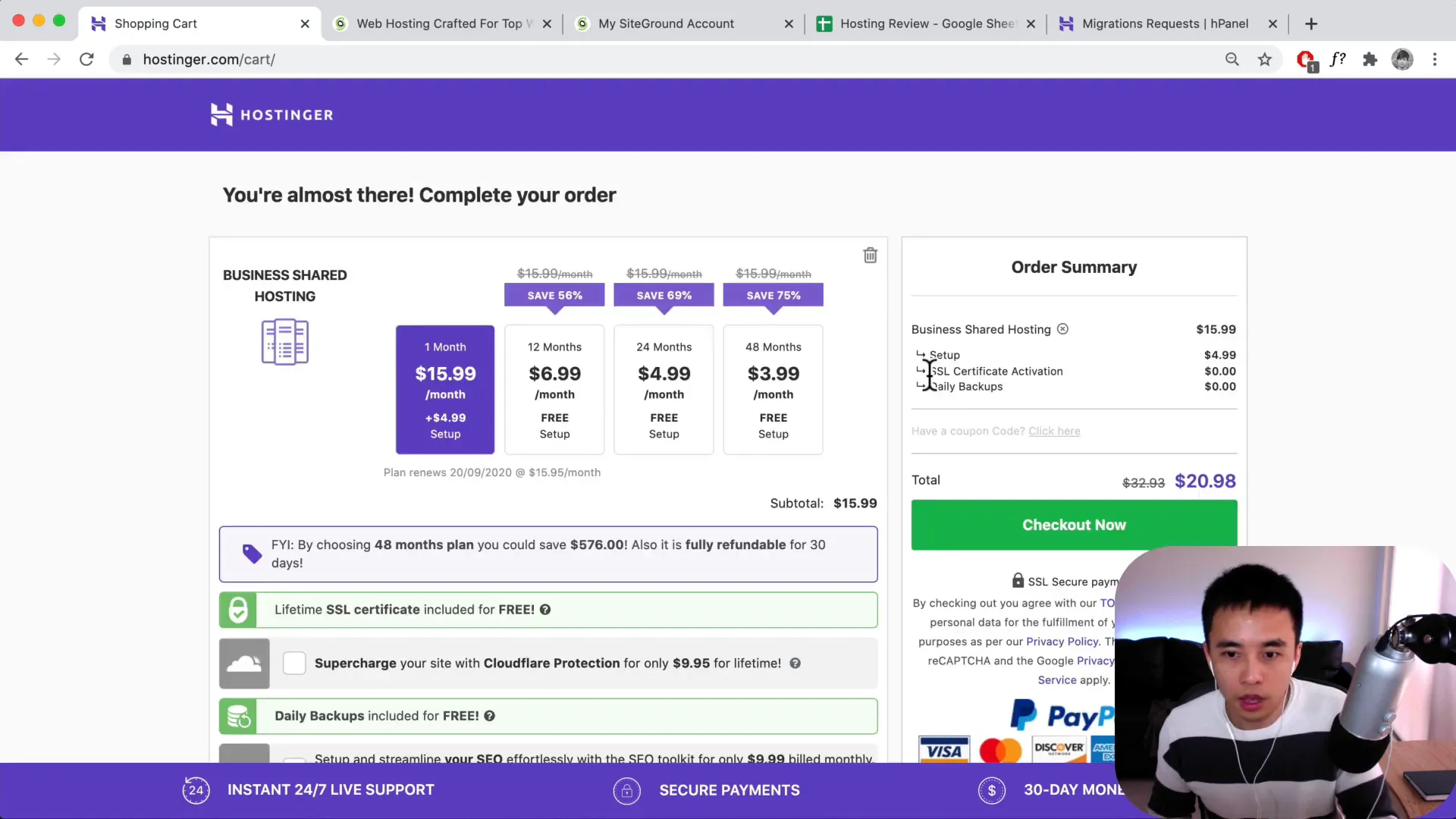
Install WordPress
Once your purchase is complete, you can install WordPress easily through the Hostinger dashboard. Follow these steps:
- Log in to your Hostinger account.
- Click on the “Auto Installer” option.
- Select WordPress and fill in your desired site details.
- Click “Install” and wait for the process to complete.
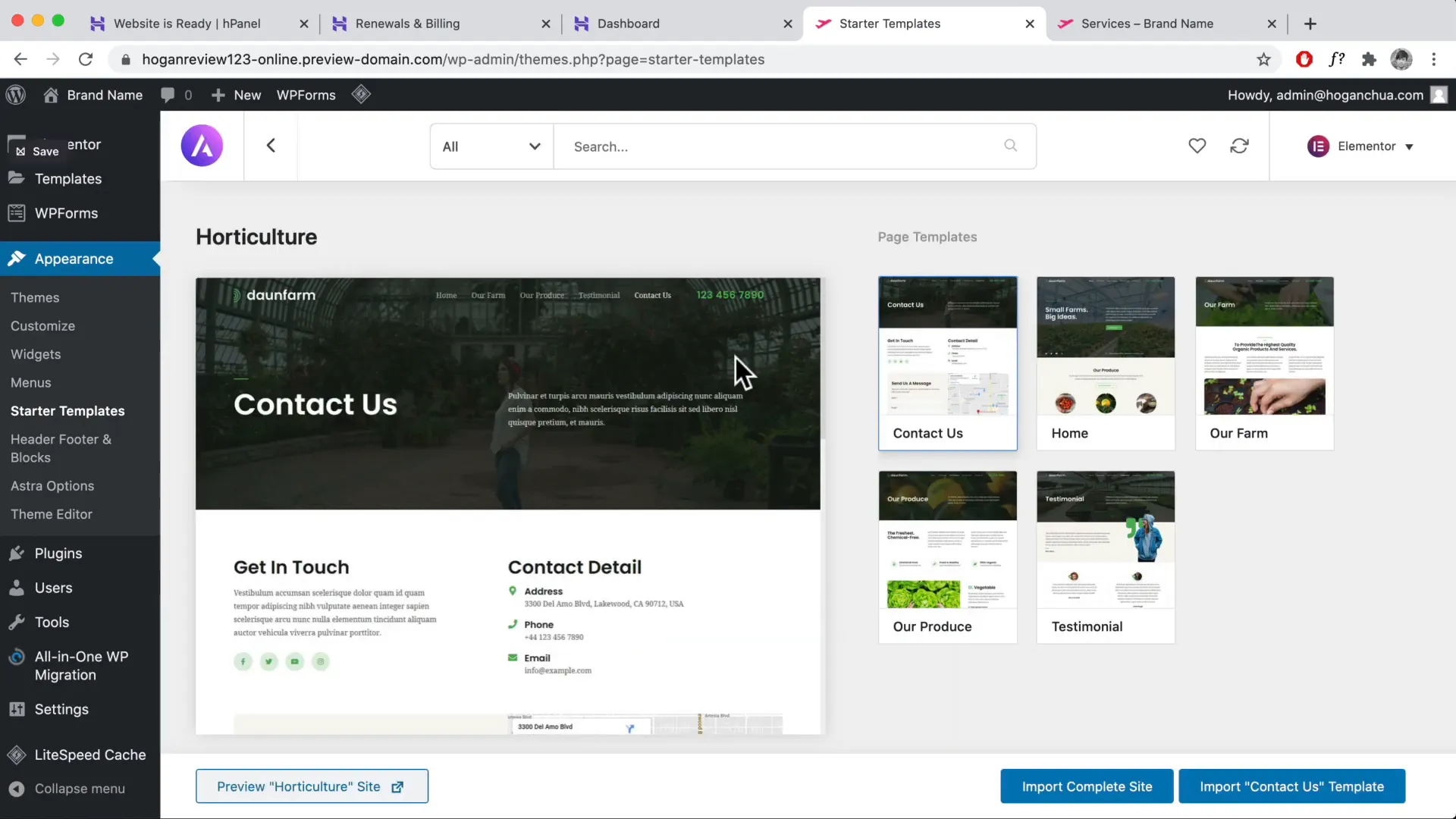
Import Template
After installing WordPress, you can enhance the appearance of your site by importing a template. Hostinger supports various templates that you can customize:
- Choose a template that fits your website’s theme.
- Import the selected template and customize it to your liking using the built-in editor.
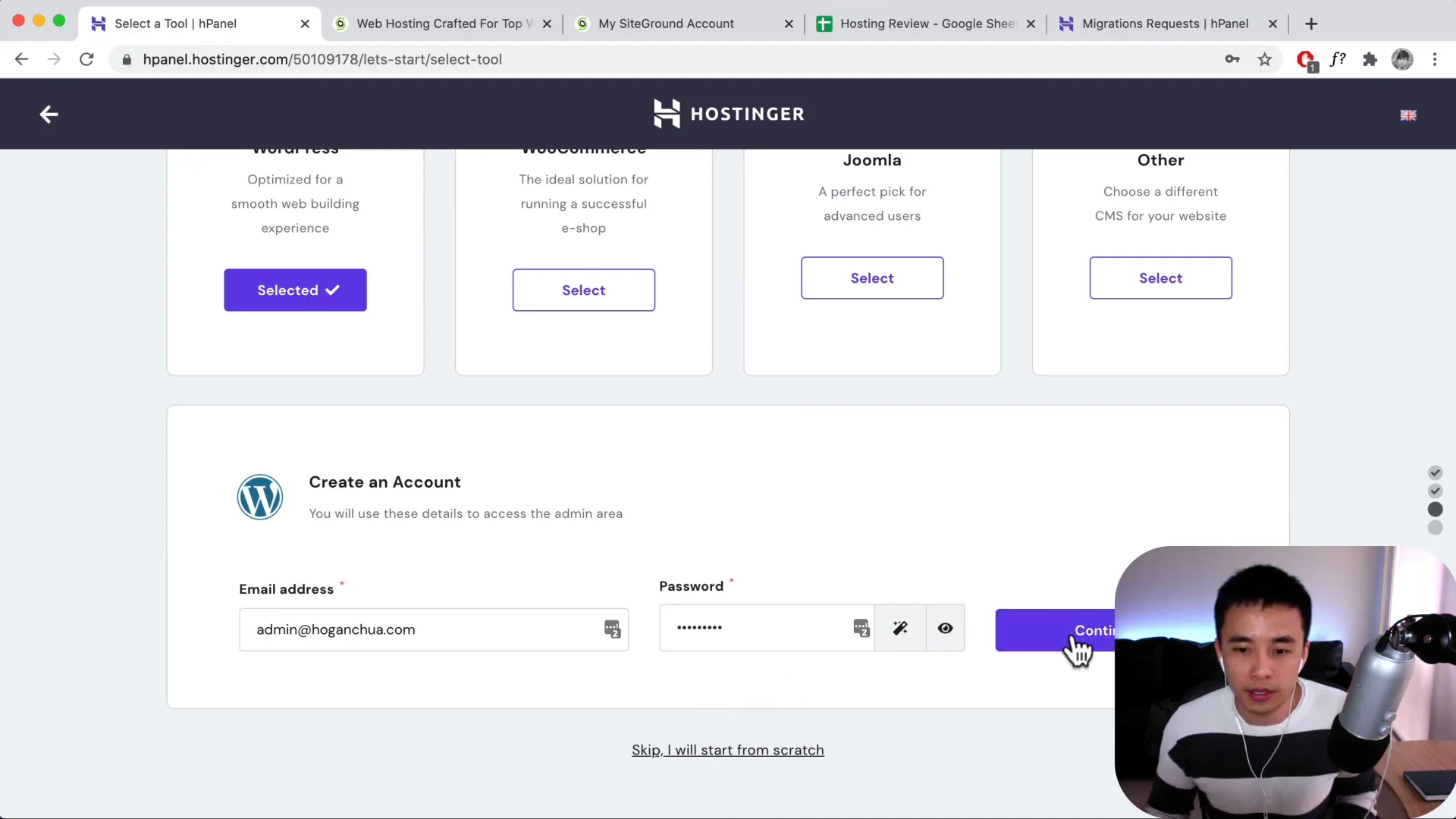
Add SSL to Website
Securing your site with SSL is crucial for protecting user data and enhancing SEO. Here’s how to set it up:
- Go to the Hostinger dashboard.
- Navigate to the SSL section and select your domain.
- Click on “Install SSL” and follow the prompts.
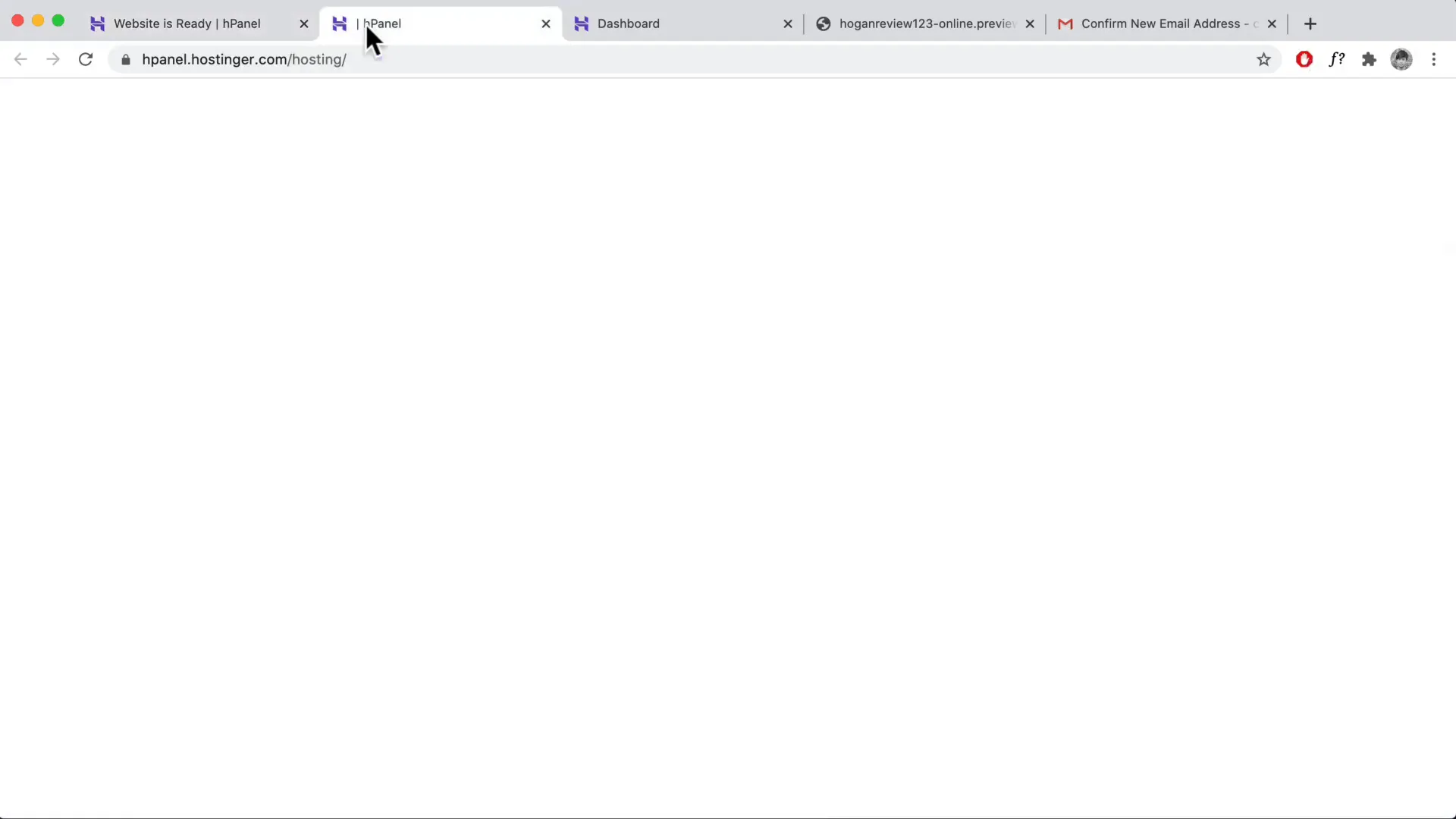
Build Website Using Astra Theme & Elementor Page Builder (Basics)
With your WordPress site set up, it’s time to build your website using the Astra Theme and Elementor Page Builder. This combination allows for extensive customization:
- Activate the Astra Theme from the WordPress dashboard.
- Install and activate Elementor for easy drag-and-drop editing.
- Begin customizing your pages by adding elements like text, images, and buttons.
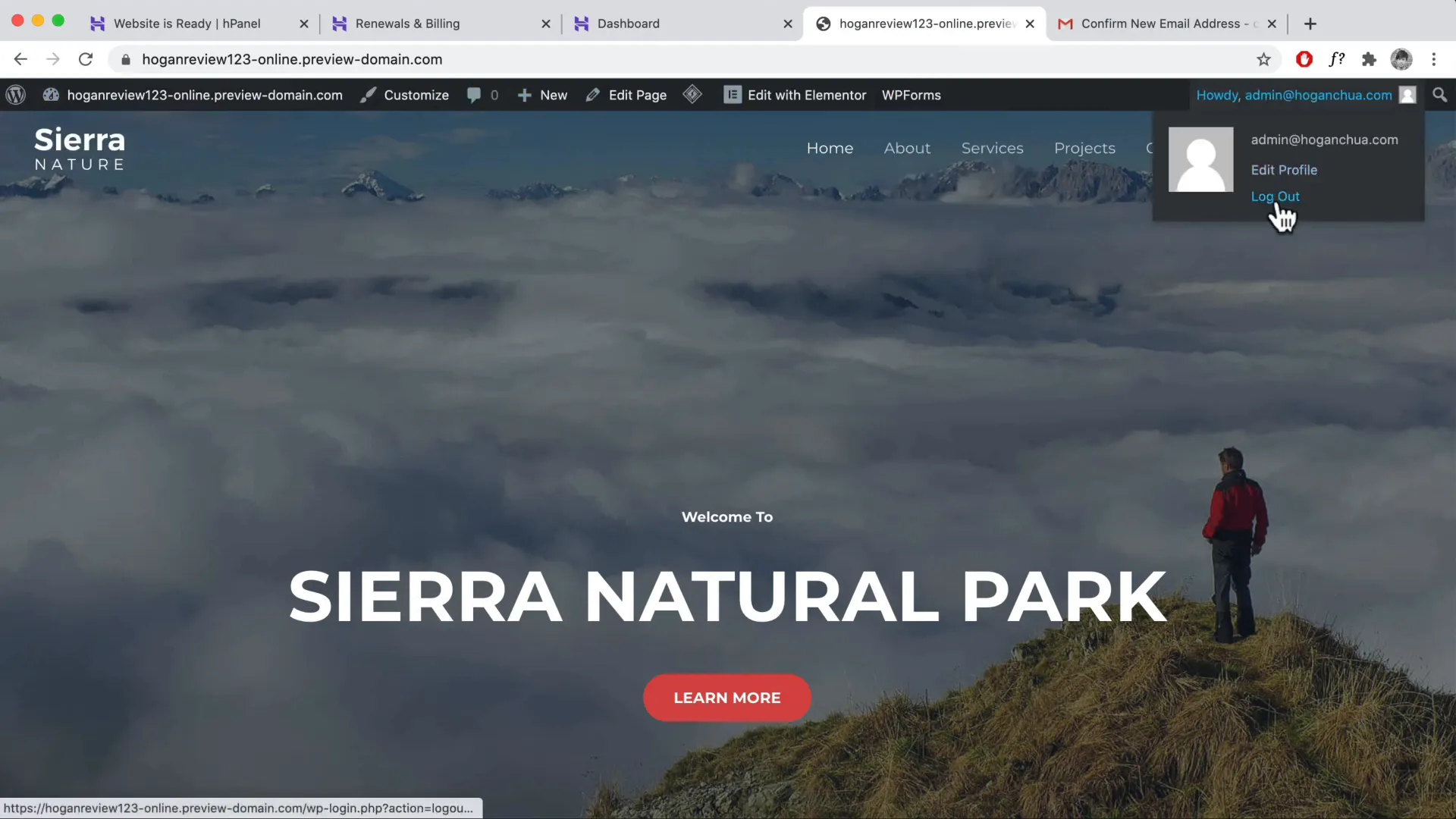
Reset WordPress to Default Settings
If you want to start fresh, resetting your WordPress setup is straightforward:
- Install the WP Reset plugin from the WordPress repository.
- Activate the plugin and navigate to its settings.
- Click on “Reset” to wipe your current setup.
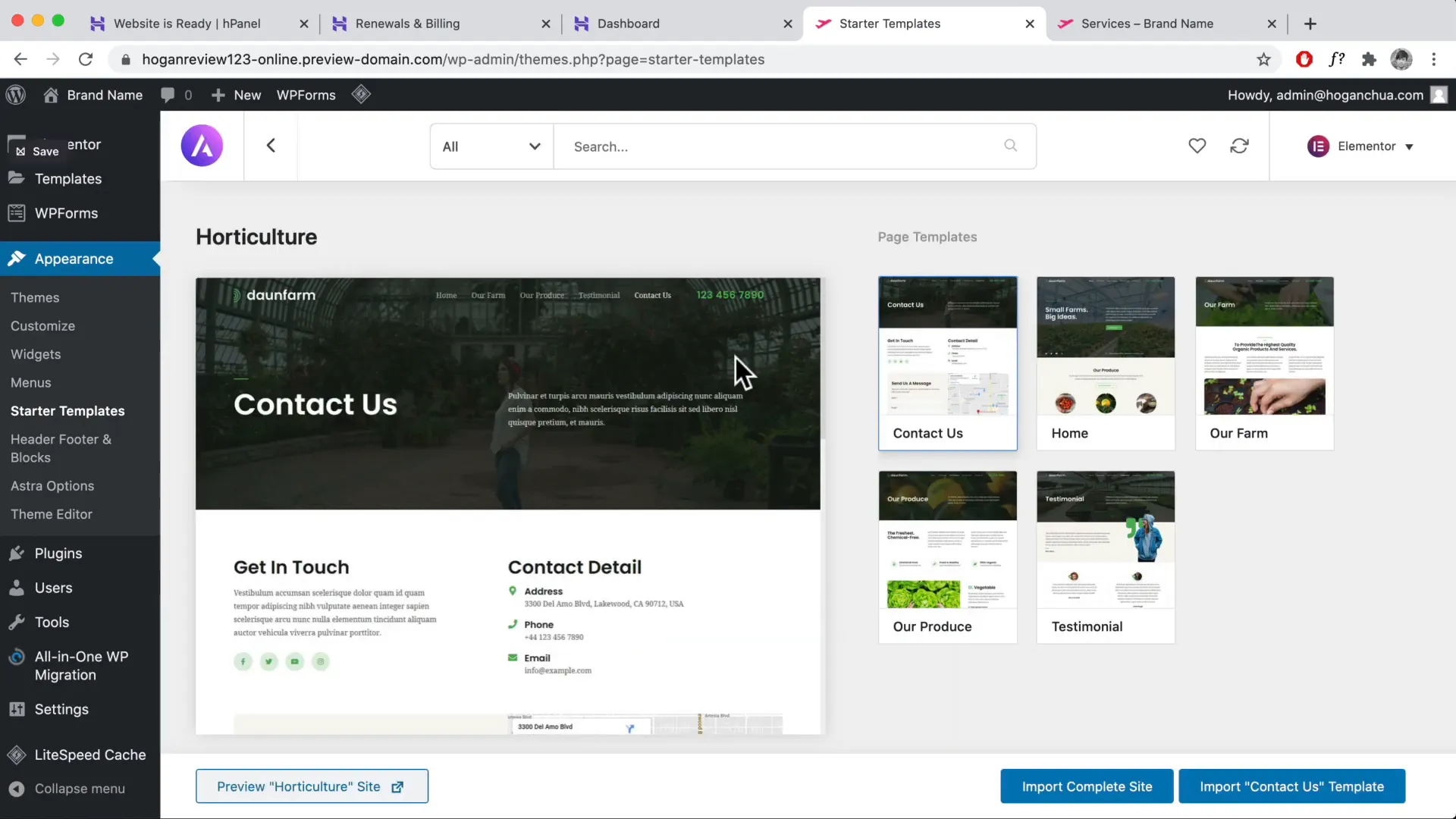
Setup Email in Hostinger & Connect with Gmail
Hostinger allows you to create professional email addresses using your domain. To connect with Gmail:
- Create an email account in the Hostinger dashboard.
- Set up email forwarding to your Gmail account.
- Configure Gmail to send emails from your custom domain.
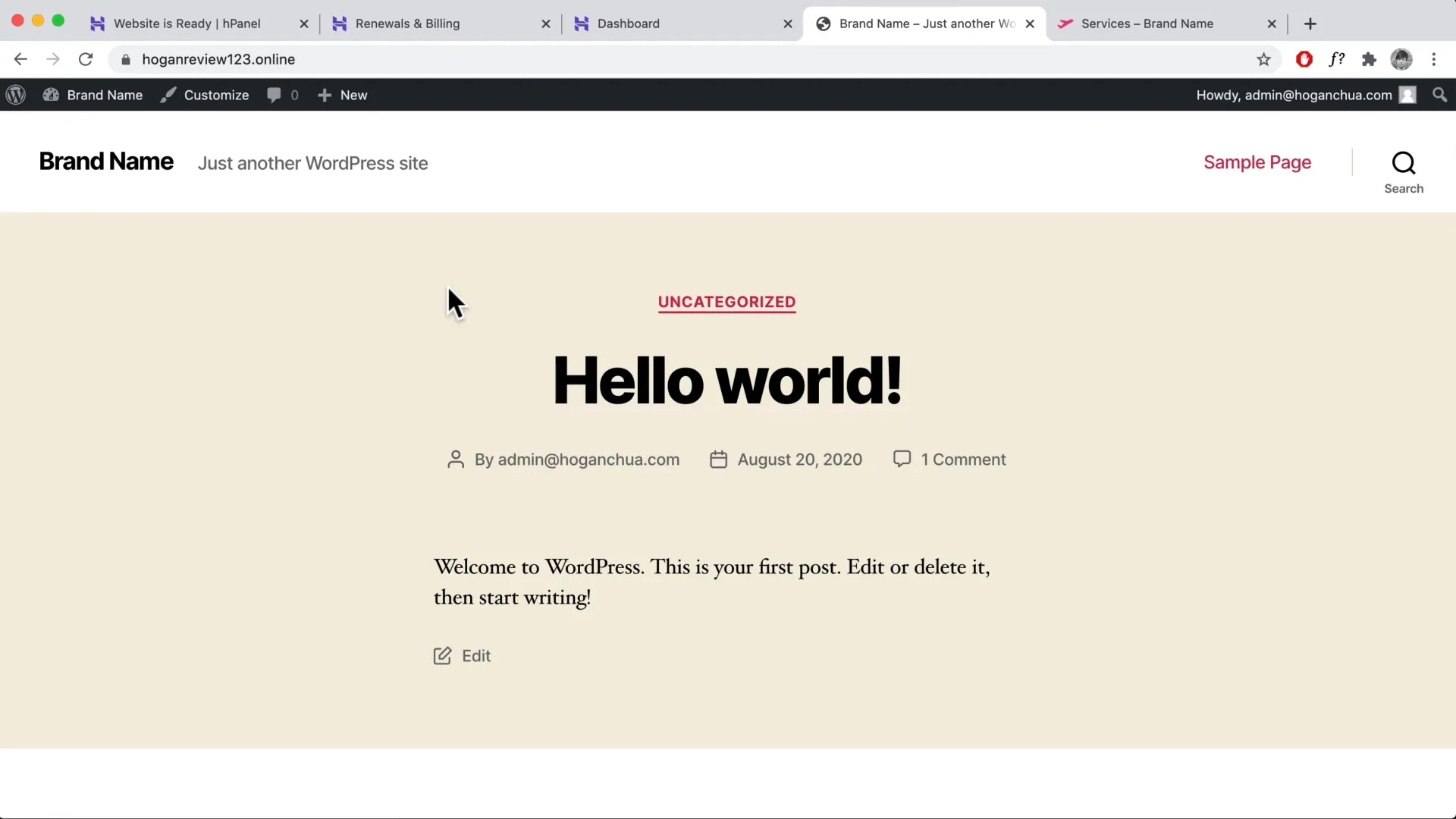
How to get Free Migrations to Hostinger
If you’re moving from another host, Hostinger offers free migrations. To initiate:
- Contact Hostinger support and request a migration.
- Provide the necessary details, such as your current hosting provider and cPanel information.
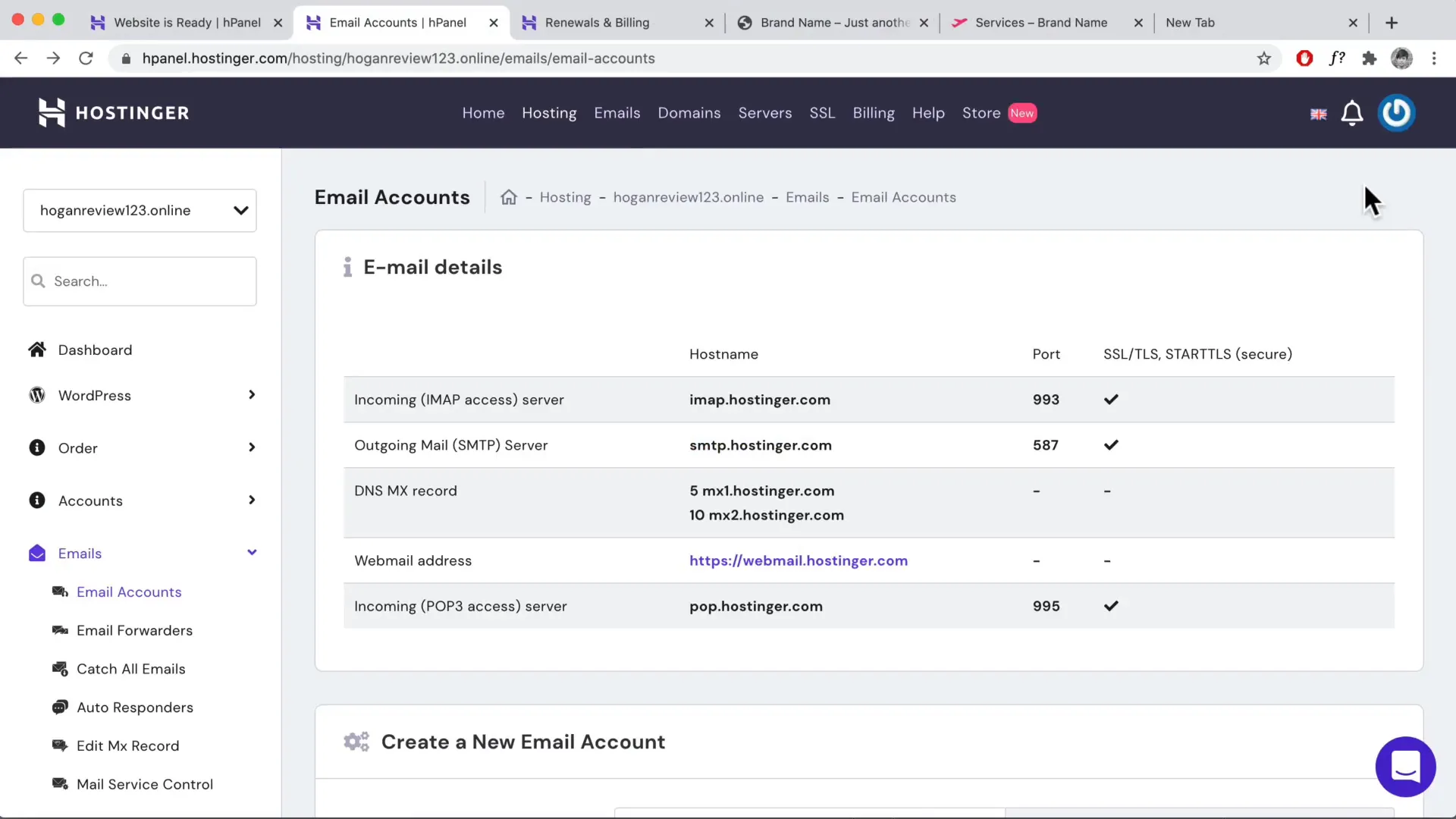
Conclusion
In summary, Hostinger is an excellent choice for budget-conscious users looking for reliable web hosting. With its competitive pricing, robust performance, and user-friendly setup process, it is a solid option for both beginners and experienced users. If you’re ready to get started, consider using this link for saving %75 on your first purchase.